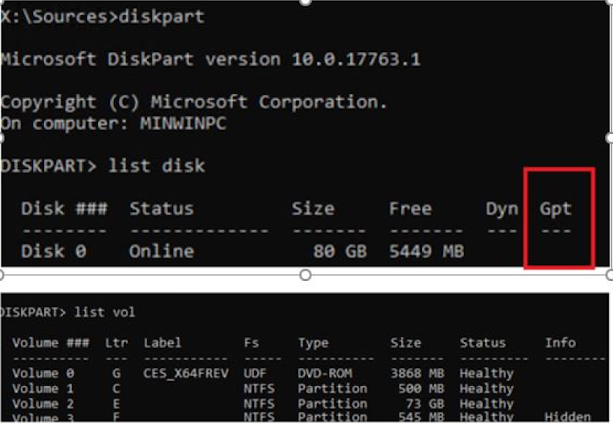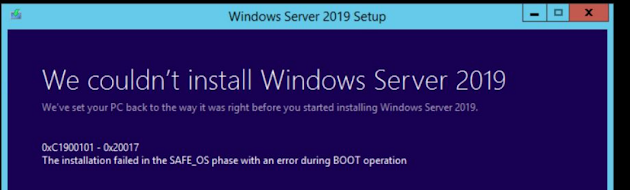When we are trying to move a VM using Instant reovery and it fails with below error.
Relocating VM Error: A general system error occurred: The source detected that the destination failed to resume.(An error occurred restoring the virtual machine state during migration. , Failed to receive migration.)
[22.02.2023 14:49:33] <11> Info [CQuickMigrationImpl] Calculated QM path: [[CQuickMigrationPath]
[22.02.2023 14:49:33] <11> Info Path: 'Relocate'
[22.02.2023 14:49:33] <11> Info Errors: [[CQuickMigrationErrors]
[22.02.2023 14:49:33] <11> Info QmType: 'VMotion'
[22.02.2023 14:49:33] <11> Info Errors: [No errors.]
[22.02.2023 14:49:33] <11> Info ]
Veeam uses the VMotion type to migrate the VM. And It fails with:
[22.02.2023 17:04:26] <22> Error Relocating VM
[22.02.2023 17:04:26] <22> Error Relocate VM failed, vmRef 'vm-947169', newHostRef 'host-221', newResPool 'resgroup-82' (System.Exception)
[22.02.2023 17:04:26] <22> Error A general system error occurred: The source detected that the destination failed to resume.
[22.02.2023 17:04:26] <22> Error (An error occurred restoring the virtual machine state during migration. , Failed to receive migration. ) (Veeam.Backup.ViSoap.ViServiceFaultException)
[22.02.2023 17:04:26] <22> Error VimApi.SystemError
[22.02.2023 17:04:26] <22> Error Relocate VM failed, vmRef 'vm-947169', newHostRef 'host-221', newResPool 'resgroup-82' (System.Exception)
[22.02.2023 17:04:26] <22> Error A general system error occurred: The source detected that the destination failed to resume.
[22.02.2023 17:04:26] <22> Error (An error occurred restoring the virtual machine state during migration. , Failed to receive migration. ) (Veeam.Backup.ViSoap.ViServiceFaultException)
[22.02.2023 17:04:26] <22> Error VimApi.SystemError
[22.02.2023 17:04:26] <22> Error [CQuickMigrationImpl] Failed to migrate VM