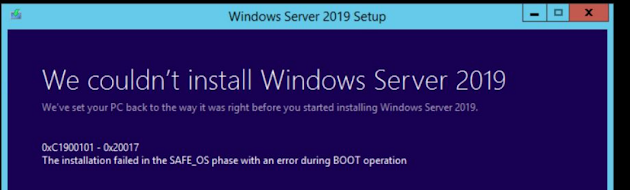We had a request from customer that, upgrade their server from Windows 2012 R2 to 2019 (in place upgrade) and we were facing this below error when performing OS upgrade.
The installation failed in the Safe_OS phase
with an error during boot operation. Error Code: 0xC1900101
(This indicates an issue in driver package)
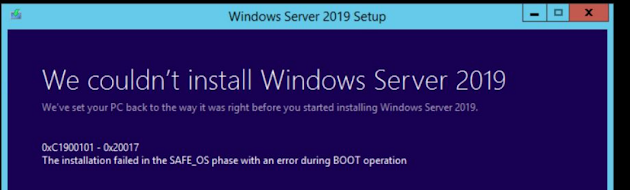
We found that issue is caused y windows driver packages and tried online toturial and unable to fix this issue and finally fixed the issue using below stuffs,
--
To check which driver caused the issue, we checked in the
CompatData.xml file present under the path "C:\Windows\Panther".
In this file, in the DriverPackages section, we can see the driver which is
blocking the upgrade. We need to check the BlockMigration entry whether it is
either True or False.
If the values are,
True = Indicates the problematic driver
False = No issues.
---
For example,
<DriverPAckage Inf="oem0.inf"
BlockMigration="True" HasSignedBinaries="False" />
<DriverPAckage Inf="oem6.inf"
BlockMigration="True" HasSignedBinaries="False" />
To get the driver's name, run the below command in CMD Prompt as elevated permission,
dism /Online /get-drivers /format:table
and go to "C:\Windows\INF" open the respective INF file to
get the name of the exact faulty drivers. (in our server we found the below drivers are faulty)
For example, we found below from oem6.inf
1) oem0.inf = prnms001.inf (The Microsoft XPS Document Writer)
2) oem6.inf = vm3d.inf (VMware SVGA 3D)
To fix the issue we can try the following.
1) Remove Microsoft XPS Document Writer in the printer section.
2) Disable VMware SVGA 3D driver (Do not uninstall, we may receive black screen, cause this is the display related drivers)
Once performing the above fix, restart the server and
initiate the upgrade again.
Note:
After the upgrade, both the drivers SVGA driver and Microsoft XPS document
writer gets enabled automatically.
Gratitude section:
This issue was identified and fixed by one of my colleague Balumahendran Chinna Muniyandi. Thanks for his help to writing this article.